Je hoeft tegenwoordig geen videoprof te zijn om zelf een professioneel filmpje te maken. Telefoonfabrikanten ontwikkelen steeds betere camera’s en in de appstore vind je tientallen (gratis) apps om een video te monteren. In dit artikel nemen we KineMaster onder de loep, één van de favoriete montage-apps van trainer en video-expert Pelpina Trip.
KineMaster ondersteund door Android & IOS
Of je nou een Android-telefoon of iPhone gebruikt, KineMaster wordt door beide softwaresystemen ondersteund. De app is gratis te downloaden óf je kunt kiezen voor een abonnement. In de gratis versie heb je genoeg middelen om een mooie video te creëren, het enige nadeel is dat KineMaster een watermerk in je video zet. Daarnaast heb je in de betaalde versie meer keuze (+1000 premium assets) en toegang tot support.
Ik heb zelf nog toegang tot de gratis versie met mijn Samsung, maar ik hoor van andere (iPhone)gebruikers dat ze na een proefperiode van 7 dagen moeten betalen voor de app. Een verschil tussen Android en IOS? Het antwoord moet ik je nog even schuldig blijven.
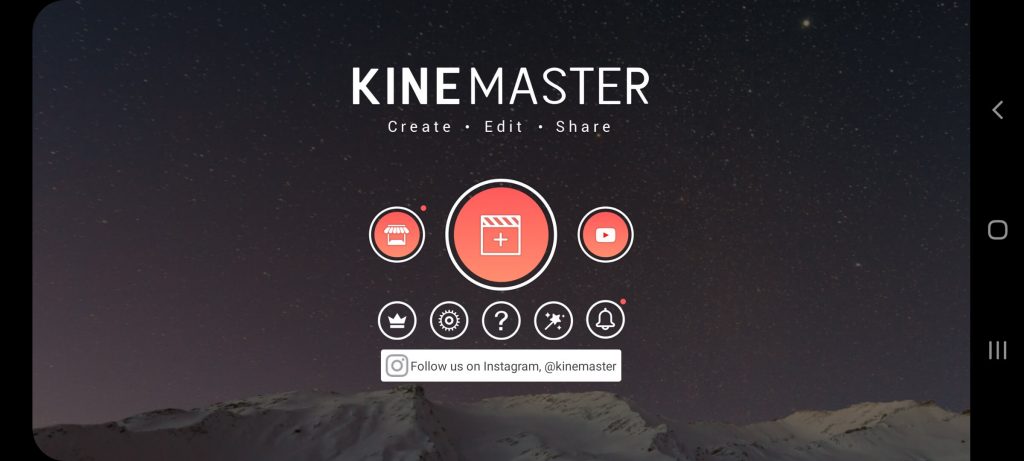
Start een videoproject
In dit voorbeeld monteer ik een filmpje over Summerschool. Open de app, klik in het beginscherm op het kruisje om door te gaan naar de gratis versie. Tap op het middelste rondje en start een videoproject. Kies daarna de beeldverhouding: horizontaal, verticaal of vierkant (dit is een goed formaat voor social media zoals Facebook en Instagram). Handig om te weten is dat je project automatisch wordt opgeslagen terwijl je bezig bent.
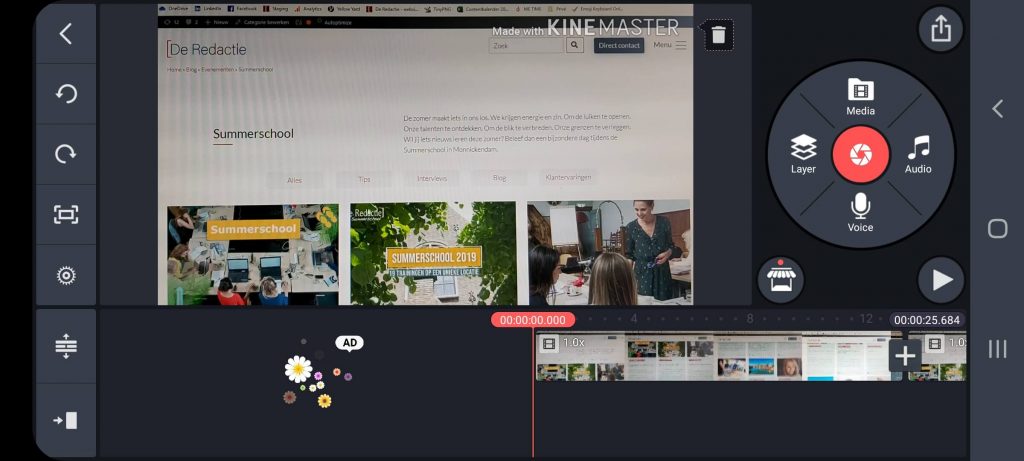
Video’s en foto’s toevoegen in KineMaster
De volgende stap is video’s en foto’s selecteren voor het videoproject. De app plaatst deze automatisch op een tijdlijn. De rode afspeellijn (playhead) laat zien welk beeld wanneer wordt afgespeeld. Swipe onder de videotijdlijn naar links of rechts om de video vanaf een ander punt af te spelen. Wil je een item verwijderen? Selecteer de video of foto en druk op het containericoon.
De positie van een foto of videofragment veranderen
Een foto of video verplaatsen doe je door het fragment te selecteren, vast te houden en daarna te verslepen naar de gewenste plek op de tijdlijn.
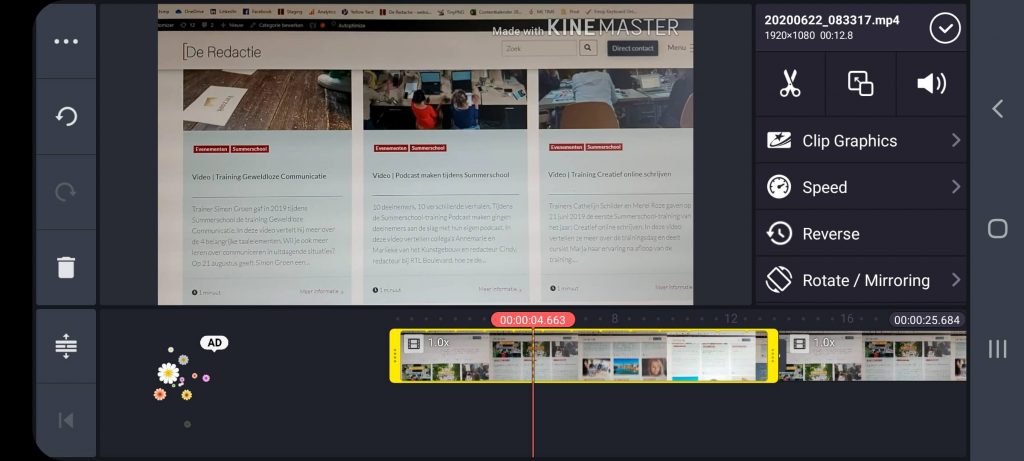
Inkorten = croppen
Waarschijnlijk wil je niet elk videofragment volledig gebruiken en inkorten. Dit noemen we croppen. Tap op een fragment in de tijdlijn en schuif deze met je vingers in elkaar om het in te korten. Links bovenin zie je welk gedeelte uit de video wordt geschrapt. Tap onderin het scherm om de actie af te ronden. Controleer de video (klik op de afspeelbutton) of je de juiste fragmenten eruit hebt gehaald. Te veel gecropt? Klik op de linkerpijl om de actie ongedaan te maken (dit kun je doen bij alle acties).
Knippen is een precies werkje
Croppen is handig, maar wel rigoureus. Wil je preciezer te werk gaan, dan kun je de kniptool (schaarsymbool) gebruiken. Zet de rode playhead op de plek waar je het videofragment wilt knippen. Je krijgt nu verschillende opties:
- Trim to left of playhead
- Trim to right of playhead
- Split at playhead
- Split and insert Freeze frame
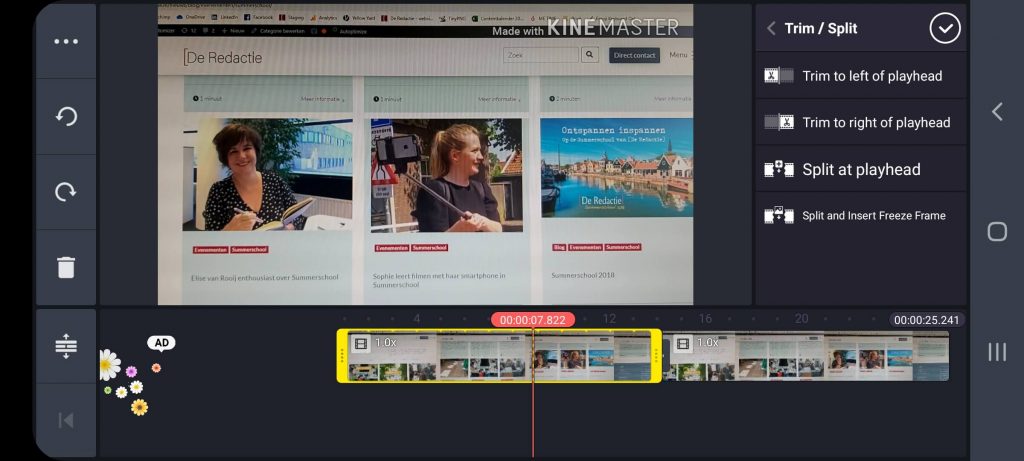
Kies je optie 1 en 2, dan wordt een stuk van het videofragment verwijderd uit het project. Selecteer je ‘Split’, dan trek je het videofragment uit elkaar en behoud je beide delen. Zo kun je er bijvoorbeeld een ander beeld tussen monteren. Met ‘Split and insert Freeze Frame’ zet je een deel van het beeld vast. Dit kan een leuk effect zijn in je video om een bepaald beeld uit te lichten. Klik op het vinkje rechts bovenin om deze actie af te sluiten.
Laag toevoegen in KineMaster
Tekst, een sticker of kleureffect: Door lagen toe te voegen geef je je video een extra dimensie.
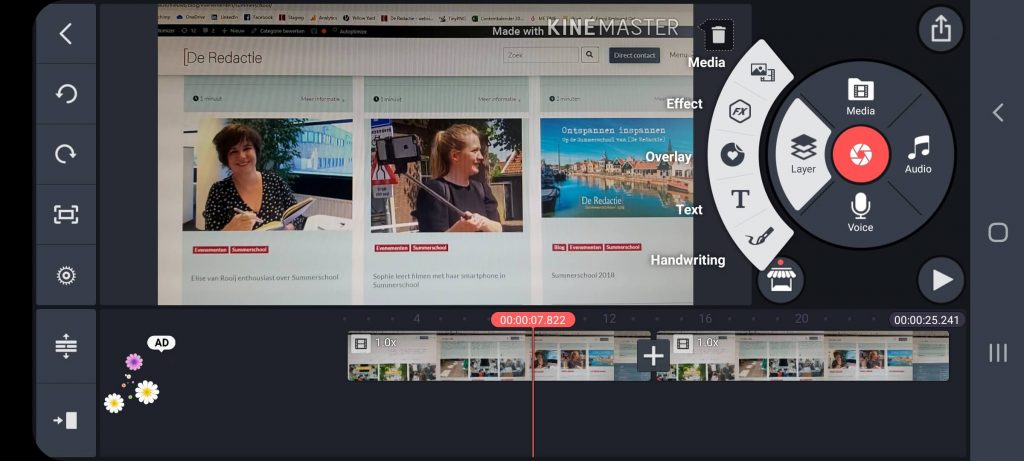
De opties zijn uitgebreid. In de tekstlaag kun je bijvoorbeeld het lettertype wijzigen, kleuren kiezen en de tekst een animatie meegeven. Laat de letters bijvoorbeeld door het scherm vliegen of naar voren springen.
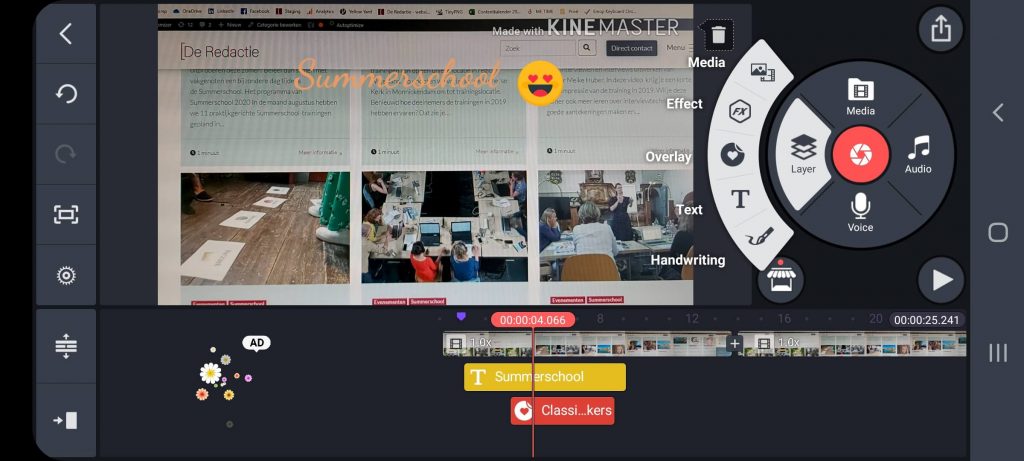
Wat je ook kunt doen, is een foto of video over de eerste videofragmenten heen monteren. Dat ziet er zo uit:
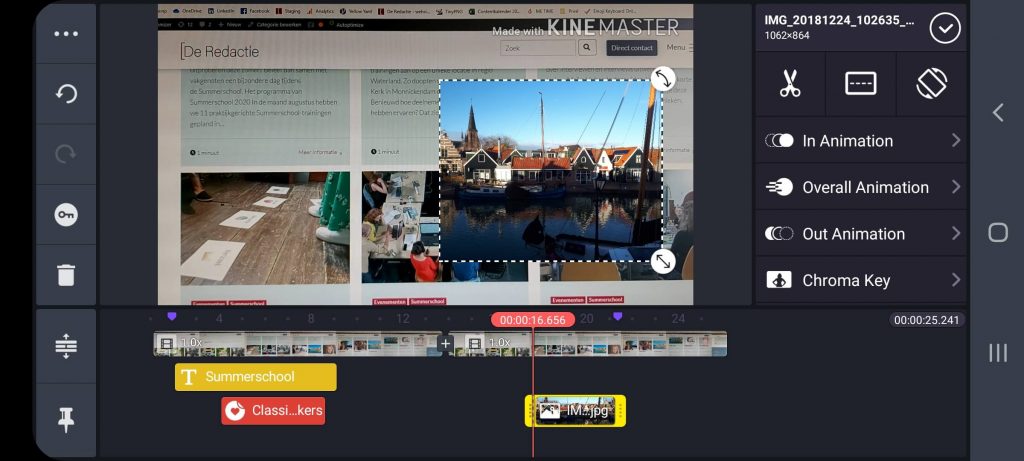
Alle lagen kun je makkelijk slepen, verkleinen, vergroten en roteren. Zo breng je tijdens het monteren makkelijk wijzigingen aan en kun je eindeloos verschillende opties uitproberen.
Muziek toevoegen
Een achtergrondmuziekje toevoegen doe je ook met één druk op de knop. Klik in het wiel met symbolen op de muzieknoot. De app navigeert direct naar je persoonlijke muziekbibliotheek. Let op: Plaats eerst de rode lijn (playhead) op de plek waar je wilt dat de muziek begint. Selecteer de muziekbalk voor meer opties. Je kunt hier het volume aanpassen, geluidseffecten toevoegen en het muziekfragment knippen of splitten.
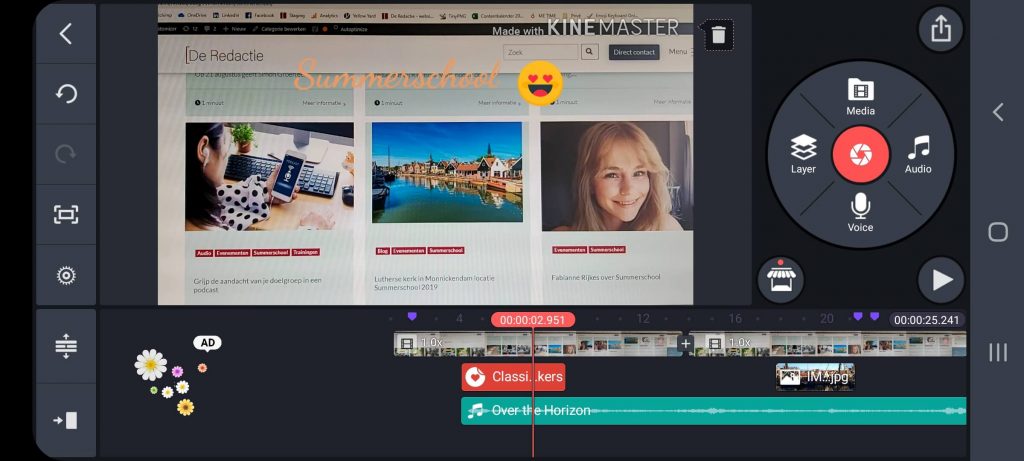
Voice-over opnemen
Wil je iets vertellen over je video of toelichten wat er in de video gebeurt, spreek dan een voice-over in. Klik in het wiel op Voice en begin met opnemen. Net zoals bij geluidsfragmenten toevoegen, kun je het volume aanpassen en het fragment knippen of inkorten. Altijd al benieuwd geweest hoe je stem klinkt als alien, robot of chipmunk? Dat kun je ook uitproberen 😉 Ben je niet helemaal tevreden over je voice-over, klik dan op re-record.
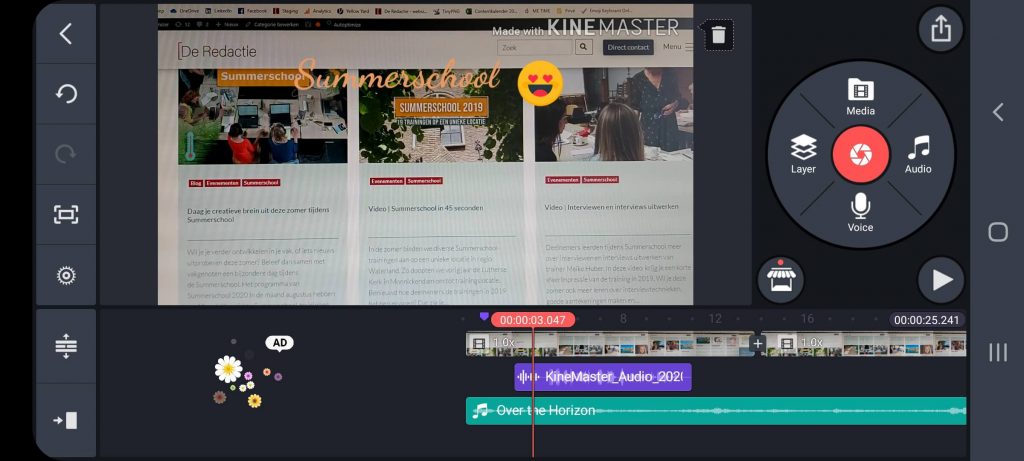
Monteren én filmen
Het fijne aan de app KineMaster is dat je tijdens het monteren nieuwe foto’s en video’s kunt maken en deze direct toevoegt aan je project. Hoe doe je dat? Klik in het wiel op het rode rondje. Kies de optie camera om een foto te maken, selecteer de optie camcorder voor filmen. Ben je niet helemaal tevreden met het resultaat, dan kun je een foto of video overnieuw doen voordat deze opgeslagen wordt. Wat je ook nog kunt doen, is kiezen tussen een fragment invoegen op de tijdlijn of als laag. Kies je voor de laatste optie, dan wordt de video of foto boven de eerste videobalk geplaatst.
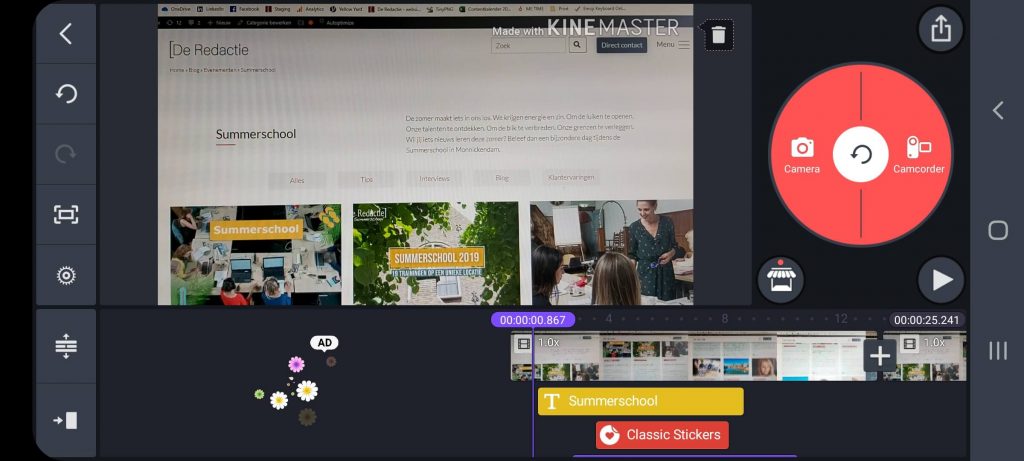
Ready? Exporteren maar
Klik op het icoon met de pijl naar boven gericht om het videoproject, inclusief geluid en voice-over, te exporteren naar één video. Let op: hoe hoger de resolutie, hoe groter en zwaarder het bestand wordt. Skip de abonnementsaanbiedingen als je daar niet in geïnteresseerd bent en je video wordt opgeslagen.
Meer leren: maak van je video een professioneel item
KineMaster is een heel toegankelijke app waarmee iedereen, of je nou ervaring hebt met monteren of niet, een video in elkaar zet. Wil je nou meer leren over het maken van een professionele video, de productie, presentatie en distributie? Dan is de training Zakelijk filmen met je smartphone van video-expert Pelpina Trip een absolute aanrader.
